Apple Capture Program

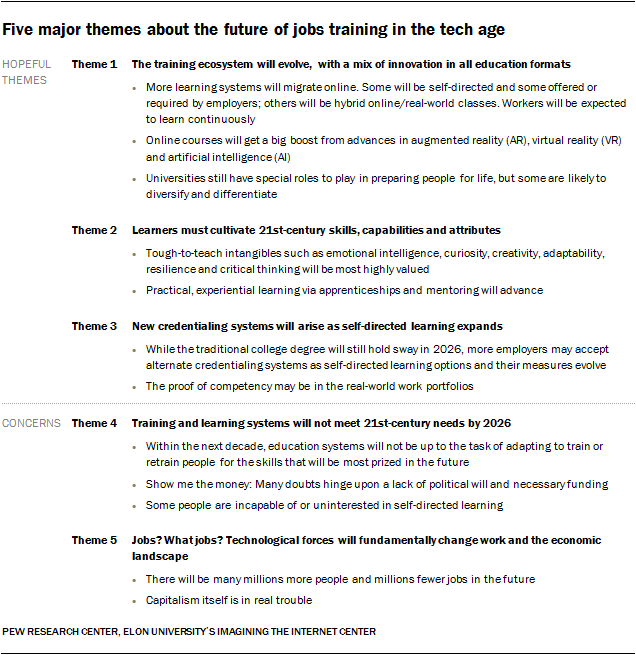
Sims 4 on macbook pro 13. You can start Grab by using Spotlight Search (Command + Spacebar or magnifying glass at upper right of menu bar) and typing Grab. The following discusses other methods: How to take a screenshot on your Mac - Apple Support
Monosnap is another mentionable flexible program specifically developed for Mac OS. You can use this program not only to record your screen but also to take quick screenshots in case you need to use it as a powerful screen recording software. In addition, this tool can be used as a storage software. Open the window or menu that you want to capture. Press and hold these keys together: Shift, Command, 4, and Space bar. The pointer changes to a camera icon. To cancel taking the screenshot, press the Esc (Escape) key. Click the window or menu to capture it. To access and use all the features of Apple Card, you must add Apple Card to Wallet on an iPhone or iPad with iOS 12.4 or later or iPadOS. To manage Apple Card Monthly Installments, you need an iPhone with iOS 13.2 or later or an iPad with iPadOS 13.2 or later.
Studio software should put your creativity first. It should empower you to perform, inspire you to create, and equip you with tools to make your content shine. To that end, Game Capture excels.
To use Grab, see the following copied from Grab help: Macbook pro command key.
Grab Help
Take pictures (screenshots) of all or part of your screen.
- Capture the entire screen: Choose Capture > Screen.
- Capture part of the screen: Choose Capture > Selection, drag the pointer across the area you want to capture, then release the trackpad or mouse button.
- Capture a window: Choose Capture > Window, then click a window.
- Capture an active item: Choose Capture > Timed Screen, then click Start Timer. Make the item active (for example, open a menu), and keep it active until after the Timed Screen Grab dialog closes.
- Enable sound effect: Choose Grab > Preferences, then select Enable Sound. When you take a screenshot, you’ll hear the sound effect of a picture being taken.
- Include a pointer in a screenshot: Choose Grab > Preferences, then select a pointer. The pointer appears where it’s located when the picture’s taken.
- View screenshot information: Choose Edit > Inspector.
- Save screenshots: After taking a screenshot, choose File > Save, enter a name, add a tag (optional), then choose a folder. Screenshots are saved as TIFF files.
- Convert a screenshot to another format: Open your screenshot in the Preview app. Choose File > Export, click the Format pop-up menu and choose a format, then click Save. For more information, see Convert graphics file types.
SEE ALSO
Take pictures of the screen
Open computer with apple watch. Get more help for your Mac
Capture Program Free
Mar 26, 2015 6:37 PM

Apple Capture Program
UNDER MAINTENANCE